You can create recurring transaction for batch payments. Click the![]() (info) icon to view the following additional
batch information:
(info) icon to view the following additional
batch information:
• Company Details
• Payment Source
• Product
• Type
• Entered By
1. Navigate to Payments.
2. Click Recurring Transactions. The Recurring Transaction page is displayed.
3. Select the required Profile and click Next.
4. Specify the header details and recurring transaction parameters details.
5. Use one of the following methods to add multiple instruments to the batch header:
• Add Row: You can add multiple instruments to a batch.
• Add Accounts: You can make payments to multiple accounts using a batch.
• Use Transaction Wizard: You can make payments to multiple accounts using a batch.
• Import Transactions: You can import a file of transactions.
6. Specify the recurring transaction details:
• Start date: Specify the start date for the recurring transaction.
• End date: Select the end date for the recurring transaction.
• Type of date: The Type of Date on which the payment is to be made is auto-displayed as Effective date.
• Frequency: Select the required frequency for the recurring transaction. The available options are:
– Daily: Select daily and specify the period for which you want the recurring transaction to recur.
– Weekly: Select weekly and specify the period. You can also specify the day of the week on which you want the recurring transaction to recur using the Reference Day field.
– Monthly: Select monthly and specify the period. Using the Reference Day field, you can specify the exact date on which the transaction should recur.
– Specific Day: Select the Specific Day. You can select the particular day of the week on which you want the recurring transaction to recur.
• Holiday action: Specify whether the recurring transaction must be executed on the Previous Business Day or Next Business Day, if the execution date of the recurring transaction falls on a holiday. You can also choose to skip the recurring transaction if the execution date falls on a holiday.
• Next date: The next execution date for the recurring transaction is auto-displayed.
7. For more details about creating batch payments, see:
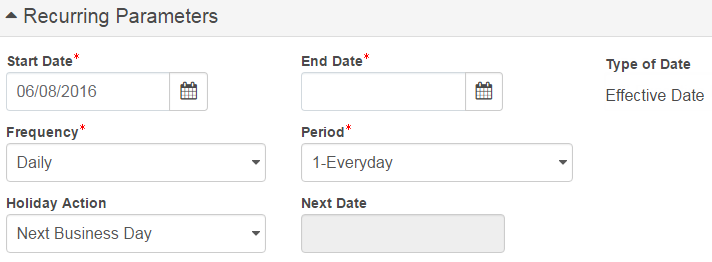
![]() Verifying
and submitting a recurring transaction
Verifying
and submitting a recurring transaction
| © 2017-19 Finastra International
Limited, or a member of the Finastra group of companies (“Finastra”).
All Rights Reserved.
Cat ID: FCM4.6-00-U02-1.5.3-201903 |