You can add multiple instruments to a batch payment.
You can add multiple instruments to a batch.
1. Specify the following details:
• Receiver Name: Select the required name of the receiver. The Payment Currency, Receiving Account, Bank Branch Name, Charge To, Payment Reference fields are auto-populated.
• Amount: Specify the required amount.
• Payment Currency: The payment currency is auto-populated.
![]() You cannot edit the value in this field.
You cannot edit the value in this field.
• Receiving Account: Specify the account number to which the fund is to be credited.
• Identifier Type: Select the required type of identifier.
• Identifier: Search and select the identifier.
• Charge To: The charge type is auto-displayed.
• Payment Reference: The payment reference is auto-displayed.
![]() You can
edit the reference.
You can
edit the reference.
• Ordering Party Name: Search and select the name for ordering party.
• Specify City name, name of the receiver, and Tax No.
• Status: The status is displayed.
2. Click Verify.
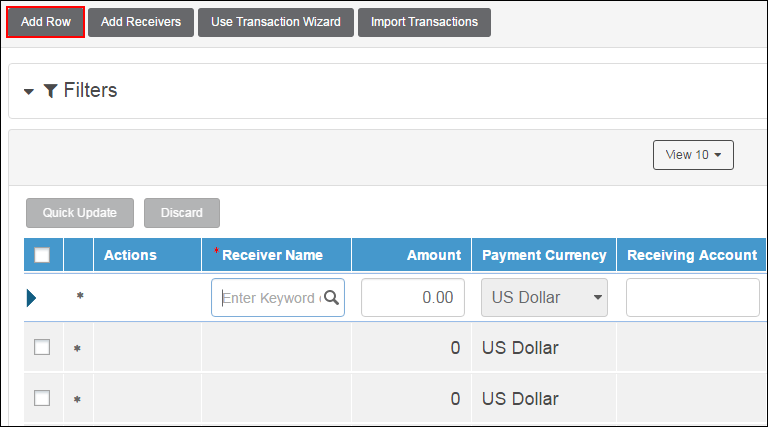
You can make payments to multiple receivers using a batch.
1. Click Add Receivers. The Add Receivers pop-up is displayed.
2. Select the check box corresponding to the required receiver code and click Submit. The receiver is added to the Transactions grid.
3. Click Verify.
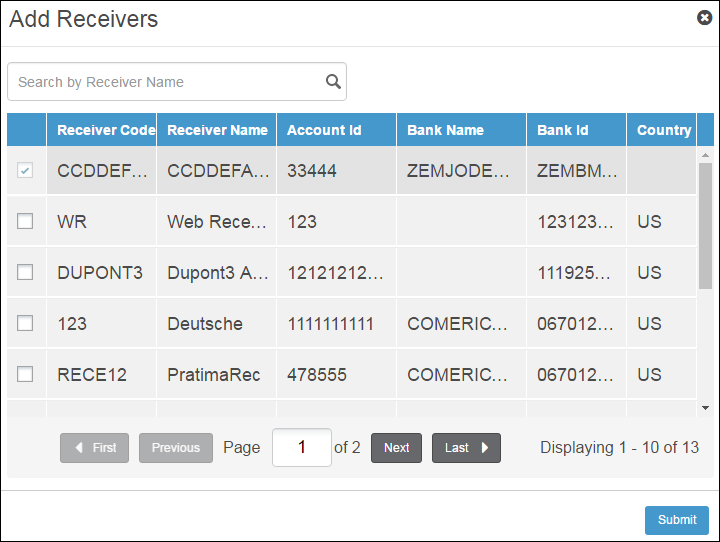
You can add multiple accounts in a single batch.
1. Click Use Transaction Wizard.
2. For more details about the fields for selected payment method, see Specifying Interbank transfer payment details
3. Click Save.
![]() If you want to add multiple accounts, click Save
and Add Another button
and specify the details.
If you want to add multiple accounts, click Save
and Add Another button
and specify the details.
4. Click Verify.
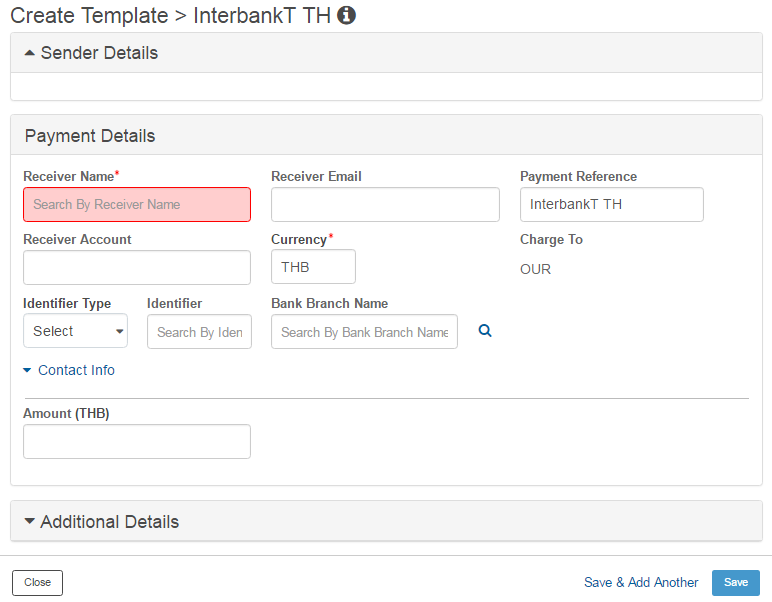
You can upload a file containing multiple transactions.
1. Click Import Transactions. The Import Transactions pop-up is displayed.
2. Specify the following details:
• File Format Type: Select the type of file format from drop-down list.
• File Name: Click Choose File and select the file to be attached.
• Upload Options: Select the required option to upload a file. The available options are:
– Add
– Overwrite
– Update
3. Select the required File and click Import. A list of uploaded files is displayed on the payment details page.
4. Click Verify to verify and submit the batch payment template.
![]() You can change the amount for a specific or multiple transactions in a
batch using Quick Update feature
without editing each transaction separately.
You can change the amount for a specific or multiple transactions in a
batch using Quick Update feature
without editing each transaction separately.
![]() When a batch of multiple payments is created using template, the Quick
Update feature allows you to increase or decrease the amount of all transactions
by 10% of existing value or $100 across transactions selected.
When a batch of multiple payments is created using template, the Quick
Update feature allows you to increase or decrease the amount of all transactions
by 10% of existing value or $100 across transactions selected.
![]() You can change the status for one or more transactions in a batch from
Hold to Active
or vice-versa using the Status Update
feature.
You can change the status for one or more transactions in a batch from
Hold to Active
or vice-versa using the Status Update
feature.
![]() When a batch of multiple payments is
created using template and some transactions are on Hold state, the Status
Update feature allows you to process those transactions. Also, the transactions
which are in Active state to process get removed from the batch during
submitting a batch transaction.
When a batch of multiple payments is
created using template and some transactions are on Hold state, the Status
Update feature allows you to process those transactions. Also, the transactions
which are in Active state to process get removed from the batch during
submitting a batch transaction.
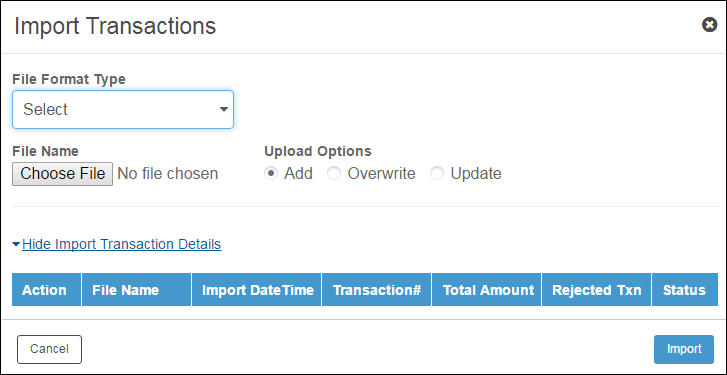
![]() Verifying
and submitting a batch payment template
Verifying
and submitting a batch payment template
| © 2017-19 Finastra International
Limited, or a member of the Finastra group of companies (“Finastra”).
All Rights Reserved.
Cat ID: FCM4.6-00-U02-1.5.3-201903 |