An Ordering Party is defined for a client initiating the transactions on behalf of the client's customers who do not hold an account with the system bank. The Ordering Party summary page stores the details of all the ordering parties of your corporate clients defined in Fusion Cash Management, along with the corresponding details such as name, code, and status.
![]() For
example: Company FedEx is a parent company. It has a subsidairy
company Gatti. FedEx company users, in FCM, can initiate a payment on
behalf of Gatti. In this case the ordering party is Gatti but payment
initiated by FedEx.
For
example: Company FedEx is a parent company. It has a subsidairy
company Gatti. FedEx company users, in FCM, can initiate a payment on
behalf of Gatti. In this case the ordering party is Gatti but payment
initiated by FedEx.
1. Navigate to Payments.
2. Click Ordering Party. The Ordering Party page is displayed.
Click the ![]() icon to customize columns and column
order. For more information, see Customizing
summary information.
icon to customize columns and column
order. For more information, see Customizing
summary information.
The Summary Information page displays summarized transactions across
various corporate accounts, based on the specified filter
criteria. The Refresh![]() icon refreshes the data
on the summary page.
icon refreshes the data
on the summary page.
Page Element |
Description |
Filters |
You can narrow down the required definitions using the ordering party name and ordering party Id filter criteria. To clear the pre-defined filter settings, click Clear
Filters.
|
Group by |
The existing ordering parties are listed on the grid based on the selected group on the settings page. |
Actions |
Select the records to perform various actions that are possible on a particular ordering party. These actions can be taken independently or group action can be taken.
The following are the actions that can be performed: • Submit: Click Submit to approve the record modifications. • Reject: Click Reject to refuse the modifications. Specify the reject remark on the dialog box and click OK. • Discard: Click Discard to cancel the last activity performed on the record. • Approve: Click Approve to accept the record. • Enable: Click Enable to allow the receiver for future usage that was earlier suspended. • Suspend: Click Suspend to discontinue the record for future usage. |
Selection box |
Select the check box and perform the requisite action on the role. |
Select dropdown |
Click Select dropdown to perform the following activities: • Modify Record: Click to modify the ordering party details. • View Record: Click to view the ordering party details. • View History: Click to view history of creation and approval.
|
Pagination bar |
Depending on the volume of data displayed in the list, the list can have one or more pages. You can navigate through the list by using the pagination bar. |
Create Ordering Party |
Enables you to create a new ordering party. |
Export |
You can export the summary information to the required format such as XLS, CSV, and TSV.
|
Report |
You can generate a PDF report of the summary information. |
View |
Click to see or set number of records on a single page. |
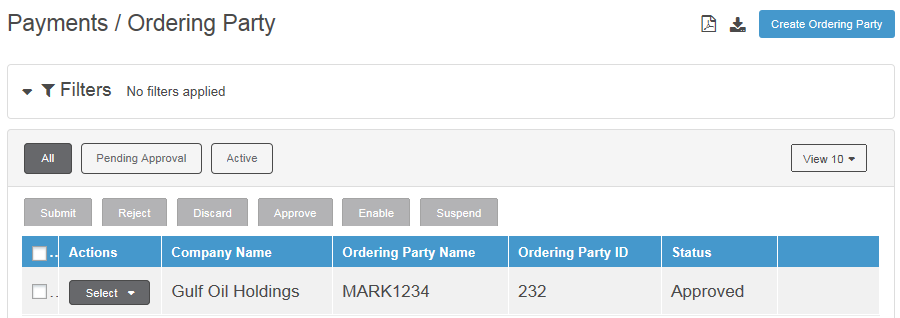
![]() Specifying
ordering party details
Specifying
ordering party details
| © 2017-19 Finastra International
Limited, or a member of the Finastra group of companies (“Finastra”).
All Rights Reserved.
Cat ID: FCM4.6-00-U02-1.5.3-201903 |