You can add multiple instruments to a batch payment using one of the following methods:
For ease of use, Fusion Cash Management enables you to filter the listed payments to narrow down your search. The available filter options are:
• Product
• Receiving A/C
• Receiver Name
You can add multiple instruments to a batch. Specify the following details:
• Receiver Name: Search and select the required name of the receiver. The Receiving Account, Identifier Type, Identifier, Bank Branch Name, and Payment Reference fields are auto-displayed.
• Amount: Specify the required amount.
• Payment Currency: The payment currency is auto-displayed. You cannot edit the value in this field.
• Charge to: Select the required option from the available options BEN, OUR, and SHA.
Add all the required instruments and click Verify.

You can make payments to multiple receivers using a batch.
1. Click Add Receivers. The Add Receivers pop-up is displayed.
2. Select the check box corresponding to the required receiver code and click Close. The receiver is added to the Transactions grid.
3. Click Edit in the Select drop down and specify the Amount and Charge to details.
4. Click Update to save the information.
5. After adding all the required instruments, click Verify to navigate to Verify and Submit page.
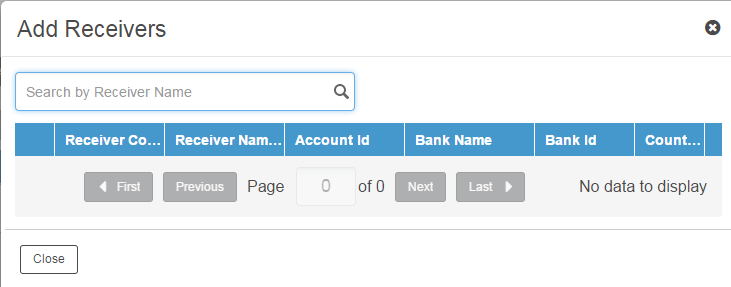
You can make payments to multiple receivers using a batch.
1. Click Use Transaction Wizard. For more details about the fields for selected payment type, see Specifying payment details.
2. Click Save.
![]() To add multiple transactions, click Save & Add Another.
To add multiple transactions, click Save & Add Another.
3. Click Verify.
You can upload a file containing multiple transactions.
1. Click Import Transactions. The Import Transactions pop-up is displayed.
2. Specify the following details:
• File Format Type: Select the type of file format from drop-down list.
• File Name: Click Choose File and select the file to be attached.
• Upload Options: Select the required option to upload a payment file. The available options are:
– Add
– Overwrite
– Update
3. Select the required File and click Import. A list of uploaded files is displayed on the payment details page.
4. Click Verify to verify and submit the batch payment.
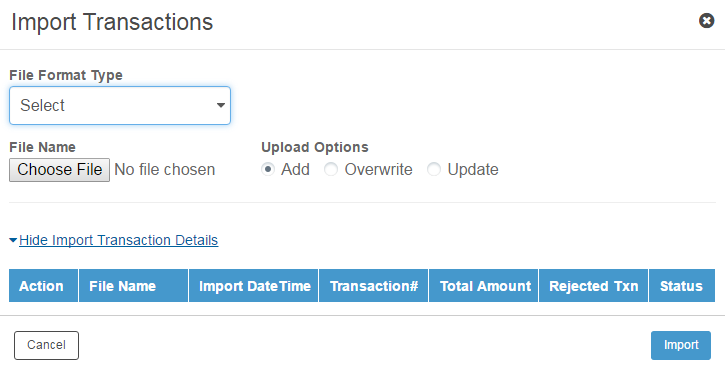
![]() Verifying
and submitting the payment
Verifying
and submitting the payment
![]() Creating
single recurring transaction
Creating
single recurring transaction
![]() Creating
batch recurring transaction
Creating
batch recurring transaction
| © 2017-19 Finastra International
Limited, or a member of the Finastra group of companies (“Finastra”).
All Rights Reserved.
Cat ID: FCM4.6-00-U02-1.5.3-201903 |