Various users need to perform different tasks while working with Fusion Cash Management (FCM). You can group users performing a similar set of tasks in a single role so that they inherit the rights assigned to the role.
The key characteristics of a FCM user are:
• For every user who needs to use FCM, you must create a User ID and assign the user to a role.
• Though a user inherits the rights and privileges assigned to its parent role, you can also assign individual rights to the user. However, such rights must be lesser than the rights associated with the parent role. You cannot modify privileges at the user level.
• If you make any changes to the existing rights of a role, these changes are not applied automatically to the users within the role. If All is not selected, you need to apply the renewed rights manually to each user within that role.
• You must disable all users belonging to that role before disabling the role.
• You cannot edit the access rights of the role that you belong to.
1. Navigate to Security.
2. Click Users. The Users page is displayed.
3. Defining a user involves the following steps:
4. You can customize the table settings, column settings, and group by features. For more information, see Customizing summary information page.
Page element |
Description |
|||
Filters |
You can narrow down the required definitions by using the company name, user name, nBOL user Id, and role filter criteria. You can also filter records based on the following status: |
|||
• New • Approved |
• Modified • Enable Request • Suspend Request |
• Suspended • New Rejected • Modified Rejected |
• Suspend Request Rejected • Enable Request Rejected • Submitted |
|
To see a sample image, Click here. To clear the pre-defined filter settings, click Clear Filters.
|
||||
Group by |
Existing users are listed on the grid. |
|||
Actions |
The various actions that are possible on a user definition are: • Submit: Select the definition and click Submit to send the definition for approval. • Discard: Discard the last activity performed on the definition. • Approve: Select the definition and click Approve to approve the definition. • Reject: Select the definition and click Reject. Specify the reject remark on the popup and click OK. • Enable: Enable a definition that was earlier disabled. • Suspend: Suspends a definition. • Unlock: Select a user and use the link to unlock a user. For more information about unlocking a user, see unlock user. • Reset User: For more information, see reset user. |
|||
Selection box |
Select the check box and perform the required action to be taken on the corresponding user. |
|||
Select drop down |
Enables you to perform following actions: • Modify Record: Click to modify details of the user. • View Record: View the user details. • View History: View the history of creation and approval of user details.
|
|||
Create New User |
Allows you to create a new user. |
|||
Export |
You can export the summary information to the required format such as XLS, CSV, and TSV.
|
|||
Report |
You can generate a PDF report of the summary information. |
|||
View |
Click to see or set number of records on a single page. |
|||
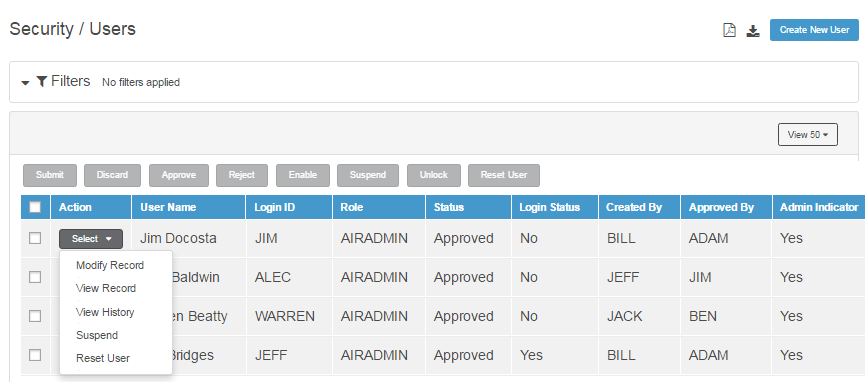
| © 2017-19 Finastra International
Limited, or a member of the Finastra group of companies (“Finastra”).
All Rights Reserved.
Cat ID: FCM4.6-00-U02-1.5.3-201903 |