You must specify the details for the international payment on the Payment Details page, and verify the details on the Verify Payment page.
Click here to view the additional information.
The key details for an international payment are:
![]()
· Fields marked with an asterisk (*) are mandatory.
· You can also fill in partial details, and save the transaction for later use.
1. Specify the following payor details:
• Sending Account: Select the account from which you want to transfer the funds.
• Payment Currency: Select the required payment currency from drop-down.
• Credit:
The transaction details such as Credit is displayed on the page
based on the selected product. Click
![]() icon on the page to know the product.
icon on the page to know the product.
• Payment Reference: The payment reference is auto-displayed. You can edit the reference.
• Effective Date: By default the current application date is displayed as Effective Date. You can change it to a future date, if required.
• Effective Time: Specify the Effective Time if you want to debit your account and credit beneficiary account at specified time on a specific date.
![]()
· For future dated transactions, system processes transactions at specified time and stops processing warehoused transactions during BOD.
· If time is not specified, system processes transactions at BOD.
· If Effective Time > Cutoff Time, system displays an error.
· By default, the seller's local time is displayed as Effective Time.
• CutOff Time: The cutoff time is auto-displayed. The transactions that are submitted after the cutoff time processes next working day.
• WHT Applicable: If WHT is applicable, select the option and specify the details.
2. You can choose to create a recurring transactions based on the current transaction. Recurring Transactions are listed on the Recurring Transaction page. Specify the following details for recurrence:
• Start date: Specify the beginning date for the recurring payment.
• End date: Select the end date for the recurring transaction.
• Type of Date: The Type of Date on which the payment is to be made is auto-displayed as Effective date.
• Frequency: Select the required frequency for the recurring transaction. The available options are:
– Daily: Select daily and specify the Period for which you want the recurring transaction to recur.
– Weekly: Select weekly and specify the period. You can also specify the day of the week on which you want the recurring transaction to recur using the Reference Day field.
– Monthly: Select monthly and specify the period. Using the Reference Day field, you can specify the exact date on which the transaction should recur.
– Specific Day: Select the Specific Day. You can select the particular day of the week on which you want the recurring transaction to recur.
• Holiday action: Specify whether the recurring transaction must be executed on the Prev Business Day or Next Business Day, if the execution date of the recurring transaction falls on a holiday. You can also choose to skip the recurring transaction if the execution date falls on a holiday.
• Next date: The next execution date for the recurring transaction is auto-displayed.
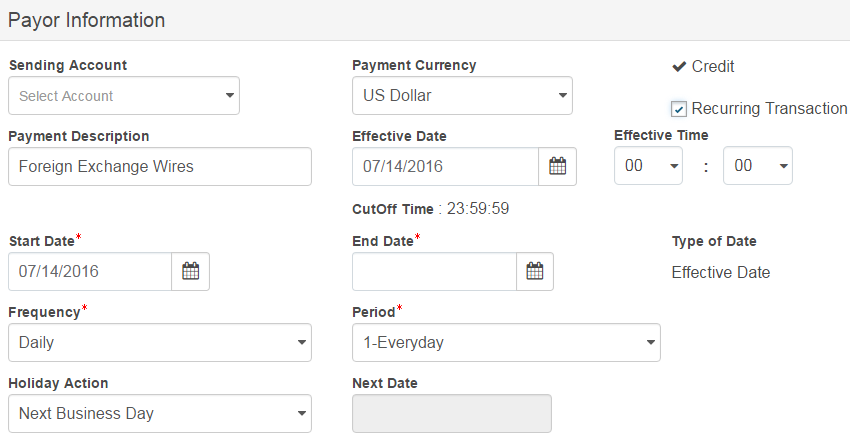
3. You can choose to make a payment to a registered receiver or an adhoc receiver.
Registered Receiver
Register Receiver option allows user to make the payment to pre-defined receivers.
1. Type '%' sign to search. Select the required receiver name from the list. The Receiver Email, Receiver Account, Currency, Account Type, Identifier Type, Identifier, and Bank Branch Name fields are auto-displayed. Also, the Contact Information such as receiver's address details, receiver's correspondent details, intermediary bank details are auto-displayed. The Switch to Adhoc Receiver link appears on the page.
2. Specify the following details:
• Amount: Specify the payment amount.
• Charge To: Select the required option in Charge To field. The available options are Select Charge To, BEN and OUR.
For additional details see more receiver information.
Adhoc receiver
If the receiver does not exist in Fusion Cash Management (FCM), you can key-in the required receiver details. Also, specify the Contact Information such as receiver's address details, receiver's bank address details, receiver's correspondent details, intermediary bank details.
For field level details, see Adding a Receiver.
![]()
· You can also save this ad-hoc receiver information in FCM for future use. Select the Add Receiver to Directory check box and specify the Receiver Short Code.
· Click here to view the special characters allowed for the Receiver Name field.
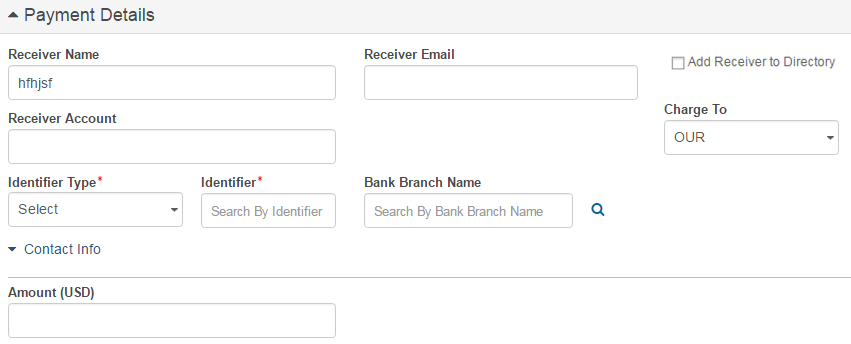
Specify the following WHT details:
• Specify the WHT amount. This amount is the total taxable amount applicable.
• Specify the Receiver's Tax ID.
• Select the required Form Code. The available options are:
– 2307 (Default). Certificate of creditable tax withheld at source indicating monthly breakdown of the total income payments made and the total taxes withheld and remitted during the quarter/period.
– 2306. Certificate of final income tax withheld indicating the total amount paid and the total taxes withheld and remitted during the period.
• Specify the Certification Ref Number.
![]()
· If WHT Sequence No is configured as Auto in Client Profile, Certificate Ref Number is auto generated while printing the certificate.
· If WHT Sequence No is configured as Manual in Client Profile, specify the Certificate Ref Number details while printing the certificate.
• Click WHT Certificate Printing to print the certificate.
• Click Add WHT Details to specify the following WHT additional details:
– Nature of Income Payments: Specify the payment purpose.
– ATC: Specify the code assigned to the type of tax withheld. Example:. MC250 for income tax.
– 1st Month of Quarter: Specify the paid amount in the First month of the quarter.
– 2nd Month of Quarter: Specify the paid amount in the Second month of the quarter.
– 3rd Month of Quarter: Specify the paid amount in the Third month of the quarter.
– Total: Specify the total payment amount paid.
– Tax With Held For Quarter: Specify the total WHT amount for the quarter.
![]() The WHT amount is the division
of the taxable amount.
The WHT amount is the division
of the taxable amount.
3. You can choose to make a payment to a registered ordering party or an adhoc ordering party.
Ordering Party Name
Register ordering party option allows user to make the payment to pre-defined ordering parties.
Select the name of the ordering party. Details, such as the Ordering Party Email ID, Ordering Party ID, Address, Country, State, City, and ZIP Code, contact details, Tag 50a information line 1 to 4 is auto-displayed for a registered ordering party. Also, the Additional Information, Regulatory Information, Swift Information, and Swift Instruction is auto-displayed.
Reference information such as Debit and Credit Reference, Debit and Credit Description, and Purpose Code are auto-displayed. The Switch to Adhoc Ordering Party link appears on the page.
Adhoc ordering party
If the ordering party does not exist in FCM, you must specify the required details about the ad-hoc ordering party.
![]() You can also save this ad-hoc ordering
party information in FCM for future use. You can select the
Add Ordering Party to Directory check box to save the specified
ordering party details.
You can also save this ad-hoc ordering
party information in FCM for future use. You can select the
Add Ordering Party to Directory check box to save the specified
ordering party details.
For field level details, see Adding an Ordering Party.
Specify Contact Information, Additional Information, Regulatory Information, Swift Information, and Swift Instruction.
Also, specify Reference information such as Debit and Credit Reference, Debit and Credit Description, and Purpose Code.
Click Verify to save the details and proceed to the Verify Payment page.
![]() Verifying
and submitting the payment
Verifying
and submitting the payment
![]() Creating
single recurring transaction
Creating
single recurring transaction
![]() Creating
batch recurring transaction
Creating
batch recurring transaction
| © 2017-19 Finastra International
Limited, or a member of the Finastra group of companies (“Finastra”).
All Rights Reserved.
Cat ID: FCM4.6-00-U02-1.5.3-201903 |