• Repetitive: The Sending Account and Receiver are not allowed to be modified in the batch or transaction created using this template.
• Semi Repetitive: Sending Account is allowed to be modified in the batch or transaction created using this template.
• Non Repetitive: Entire template can be modified at the transaction level.
Specify the interbank payment details, save the details, and proceed to the Verify payment page.
You must specify the following details for the Interbank transfer:
![]()
· Fields marked with an asterisk (*) are mandatory.
· You can also fill in partial details, and complete the transaction at your convenience later.
1. Specify the following template settings details:
• Template Name: Specify the name to uniquely identify the template.
• Template Description: Specify the description of the template.
• Template Start date: Specify the start date for the template.
• Template End date: Select the end date for the standing instruction.
• Fusion Cash Management (FCM) supports the following types of payment templates:
– Repetitive: The Sending Account and Receiver cannot be modified.
– Semi Repetitive: The Sending Account cannot be modified.
– Non Repetitive: Entire template can be modified at the transaction level.
• Lock Field: Select the required locking fields from the drop-down list. You cannot edit these fields selected in lock fields when you are creating a transaction using the template.
![]() You can
select all or deselect all lock fields. To lock additional fields, select
the required fields.
You can
select all or deselect all lock fields. To lock additional fields, select
the required fields.
• Confidential: If this check box is selected, the template details are visible only to the maker of the template.
• Credit: The nature of the transaction as Credit is displayed on the page based on the selected product.
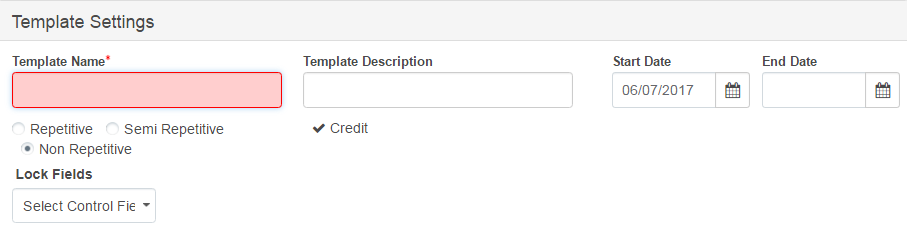
2. Specify the following details:
– Maximum Executions: Specify the number of times the template can be executed. The template becomes inactive after the specified executions are done.
– Warning Days: Specify the number of days prior to which a warning must be displayed, if you are creating another transaction using the same template.
![]() If a transaction is created by using
the template on 16th August and warning days are set as 10 days, a warning
is displayed if you try to create another transaction before 26th August.
If a transaction is created by using
the template on 16th August and warning days are set as 10 days, a warning
is displayed if you try to create another transaction before 26th August.
• If you want to customize the template (different from Payment Package), specify the following details:
– Roles: Select the required roles.
– Users: Select the required users.
– Approval Matrix: Select the approval matrix.
– Payment Workflow: Select the required payment workflow.
– Define Approval Matrix: Select the check box to create an approval matrix for the template. For more information, see Creating approval matrix for a template.
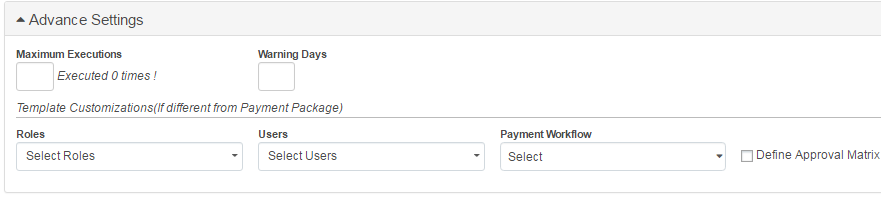
Specify the following payor information:
• Sending Account: Select the account from which you want to transfer the funds.
• Company ID: Select the company ID.
• Company Entry Description: The company entry description is auto-populated. You can edit the description.
• Company Discretionary Data: Specify an additional information, if required.
• Payment Description: The payment description is auto-displayed..
• Payment Currency: The payment currency is auto-displayed
• Company Details: The company details are auto-displayed.
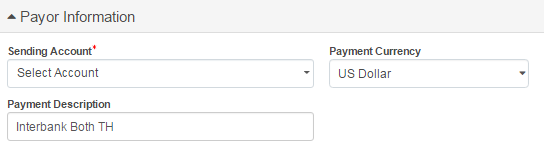
You can chose to make a payment to a registered receiver or and adhoc receiver.
Registered Receiver
1. Select the required receiver name from drop-down list. The Receiver Email, Receiver Account, Currency, Identifier Type, Identifier, and Bank Branch Name fields are auto-populated. The Switch to Adhoc Receiver link appears on the page.
2. Specify the following details:
• Discretionary Data: Specify additional information, if required.
• Charge To: Select the required option to whom you want to charge.
• Specify the contact info such as Address and Mobile No.
• Amount: Specify the payment amount.
For additional details see more receiver information.
Adhoc receiver
If the receiver does not exist in FCM, click the Switch to Adhoc Receiver link and specify details about the ad-hoc receiver. Select the Add Receiver to Directory check box and specify the Receiver Short Code.
For field level details, see Adding a Receiver.
![]()
· You can also choose to save this ad-hoc receiver information in FCM for future use.
· Click here to view the special characters allowed for the Receiver Name field.
Specify the additional details such as Address Line and Mobile Number.
You can choose to make a payment to a registered ordering party or an adhoc ordering party.
Registered ordering party
Register ordering party option allows user to make the payment to pre-defined ordering parties.
Select the name of the ordering party. Details such as the Email, Ordering Party ID, Country, State, City, and ZIP Code, contact details, Tag 50a information line 1 to 4 is auto-displayed for a registered ordering party.
Adhoc ordering party
If the ordering party does not exist in FCM, click to Switch to Adhoc Ordering Party and specify the required details about the ad-hoc ordering party. If you want to save the details of this ordering party for future use, select the Add Ordering Party to Directory check box.
For field level details, see Adding an Ordering Party.
Select Payee details and specify unique to identify the customer.
Specify the additional details such as Debit Reference and Debit Reference, Debit Description and Credit Description, Purpose Code, and Customer Id.
Click the Add Addenda button and specify Invoice Number, Work Order Number, and Name of fields.
Click Next to save the details and proceed to the Verify Template page.
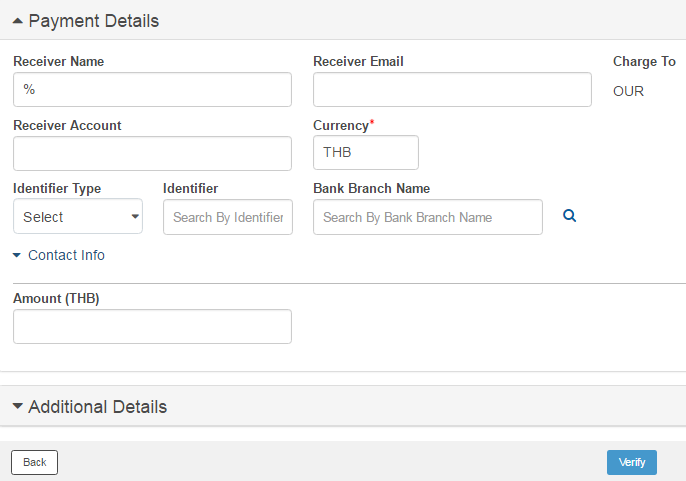
![]() Verifying
and submitting a payment template
Verifying
and submitting a payment template
| © 2017-19 Finastra International
Limited, or a member of the Finastra group of companies (“Finastra”).
All Rights Reserved.
Cat ID: FCM4.6-00-U02-1.5.3-201903 |